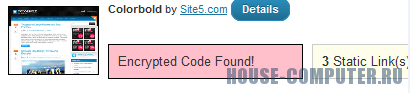В предыдущем материале (Упрощенная установка Windows XP) была описана установка Windows XP с переключением в BIOS режима работы контроллера SATA на IDE Mode (режим совместимости). Это было сделано потому, что в оригинальной Windows XP нет драйверов для встроенных контроллеров SATA производства Intel (начиная с ICH7-M) и некоторых моделей от AMD (начиная с SB700), которые работают в режиме AHCI.
Может возникнуть вполне логичный вопрос: а какая разница между обычным режимом (AHCI) и режимом совместимости (IDE-Mode)? По сути разница заключается в технологии NCQ. В режиме AHCI она включена, в режиме совместимости отключена. На практике эта технология обеспечивает более быструю работу винчестера с несколькими приложениями одновременно.
Отличие состоит в том, что в режиме AHCI работает технология NCQ, которая оптимизирует траекторию передвижения головок винчестера. В режиме совместимости (IDE Mode) эта технология неактивна. На практике технология NCQ позволяет винчестеру чуть быстрее работать одновременно с несколькими приложениями. С результатами сравнения этих двух режимов вы можете ознакомится в этом материале: Технология NCQ. Стоит ли включать AHCI?.В предыдущем материале (Упрощенная установка Windows XP) была описана установка Windows XP с переключением в BIOS режима работы контроллера SATA на IDE Mode (режим совместимости). Это было сделано потому, что в оригинальной Windows XP нет драйверов для встроенных контроллеров SATA производства Intel (начиная с ICH7-M) и некоторых моделей от AMD (начиная с SB700), которые работают в режиме AHCI.
Может возникнуть вполне логичный вопрос: а какая разница между обычным режимом (AHCI) и режимом совместимости (IDE-Mode)? По сути разница заключается в технологии NCQ. В режиме AHCI она включена, в режиме совместимости отключена. На практике эта технология обеспечивает более быструю работу винчестера с несколькими приложениями одновременно.
Отличие состоит в том, что в режиме AHCI работает технология NCQ, которая оптимизирует траекторию передвижения головок винчестера. В режиме совместимости (IDE Mode) эта технология неактивна. На практике технология NCQ позволяет винчестеру чуть быстрее работать одновременно с несколькими приложениями. С результатами сравнения этих двух режимов вы можете ознакомится в этом материале: Технология NCQ. Стоит ли включать AHCI?.
Важное замечание: драйвера SATA нужно интегрировать далеко не на всех ноутбуках. Это касается в первую очередь ноутбуков на чипсетах от Intel, а также ноутбуков на чипсетах от AMD 7-ой серии и выше. Для остальных ноутбуков драйвера интегрировать не надо. Также на надо переключать в BIOS режим работы винчестера. Оригинальная сборка Windows XP уже содержит все необходимые драйвера. То есть просто ставите в BIOS загрузку с диска и устанавливаете систему.
Если у вас чипсет от AMD 7-ой серии (связка 780G + SB700), то лучше пользуйтесь упрощенной установкой Windows XP. Дело в том, что на данный момент наблюдаются небольшие проблемы с интеграцией драйверов SATA.
И так, как же поставить Windows XP в режиме AHCI? Существует три основных способа:
1.Записать драйвера на дискету, вставить ее в USB-флоппи дисковод, при установке Windows XP нажать F6 и выбрать нужный драйвер;
2.Интегрировать драйверов SATA в уже установленную в режиме IDE Mode Windows XP, а потом переключить в BIOS на AHCI. Если не интегрировать драйвера, а просто переключить режим работы, то получите синий экран и перезагрузку;
3.Интегрировать драйверов SATA в дистрибутив Windows XP.
Рассмотрим каждый из этих способов:
Первый способ наиболее простой, но для его реализации нужен флоппи-дисковод. Купить внешний USB-дисковод не всегда есть возможность. Если не сработают второй и третий, то можно смело прибегать к этому способу, благо, флоппи-дисководы стоят очень дешево;
Второй способ хорош если уже стоит система с настроенными программами, драйверами, которые лень переставлять. Как интегрировать драйвера в уже установленную систему описано в этом материале: Интеграция драйверов SATA в уже установленную Windows XP;
Третий способ является оптимальным в плане простоты, затрат времени и средств. Именно этот способ и будет описан в этой статье
Теперь можно переходить к непосредственно к описанию установки Windows XP с интеграцией драйверов SATA.
Для установки Windows XP с интеграцией драйверов нужно проделать такие действия:
1.Интегрировать драйверов SATA в дистрибутив Windows XP и записать его на диск;
2.Включить в BIOS загрузку с диска;
3.Установить Windows XP;
4.Установить драйвера на ноутбук.
Важное замечание: если у вас нет CD/DVD привода, то вам следует устанавливать Windows XP с флешки или с карты памяти. Как это сделать описано в данных руководствах: Установка Windows XP с флешки или карты памяти и Установка Windows XP с флешки с помощью WinToFlash.
1. Интеграция драйверов SATA в дистрибутив Windows XP и запись на диск
Для интеграции нам понадобятся:
1.Диск с Windows XP или образ Windows XP в формате .iso. Рекомендуется использовать оригинальные MSDN сборки;
2.Набор утилит и драйверов. Его вы можете скачать по данным ссылкам: скачать / скачать. Скачиваете файл, запускаете и распаковываете в удобную вам папку;
3.Чистый CD- или DVD-диск.
Важное замечание: если вы не знаете какую версию Windows XP установить на ваш ноутбук (32-бит или 64-бит), то рекомендую вам ознакомиться с этим материалом: Windows x86 или x64. Что лучше установить на ноутбук?. Также стоит ознакомиться с данным материалом: Сравнение производительности Windows XP, Windows Vista и Windows 7. Что лучше установить?.
Для интеграции драйверов SATA сначала нужно скопировать дистрибутив Windows XP в папку на винчестере. Создаем папку с названием Windows XP на диске D:, например. Копируем все файлы с диска с Windows XP в ту папку. Если диска нет, но есть .iso образ, то его можно распаковать в папку Windows XP с помощью утилиты 7-Zip. Ее вы можете найти в архиве с программами и утилитами, который вы скачали по ссылкам выше. В итоге папка Windows XP должна содержать такие файлы и папки:
Устанавливаем и запускаем nLite, выбираем язык и нажимаем Далее:
Нажимаем Обзор и указываем папку, в которую копировали файлы с диска:
Нажимаем Далее:
На этой странице указываем что именно мы будем делать с дистрибутивом. Выбираем Драйвера и Загрузочный образ ISO:
Теперь стоит указать папку с драйверами, которые будем интегрировать в дистрибутив. Нажимаем Импорт и выбираем Папку драйверов:
Если у вас процессор от Intel, то выбираем драйвера для Intel. В архиве есть драйвера для 32- и 64-битных систем. Если у вас чипсет от AMD 7 и выше серий, то выбираем соответствующие драйвера от AMD:
Когда выбрали папку, выбираем драйвер:
А теперь, пожалуй, самое интересное. Выбираем вашу модель южного моста. Для новых ноутбуков на процессорах Intel Core это обычно Intel(R) PCH SATA AHCI Controller. Если вы не знаете какой у вас южный мост, то выбираем все:
Нажимаем Далее:
Запускаем процесс интеграции:
Вот драйвера и интегрировались:
Теперь вставляем в привод диск, выбираем в окошке слева вверху Direct Burn и нажимаем на Запись:
Соглашаемся:
Вот и все. Драйвера диск с Windows XP и драйверами SATA готов:
2. Включение загрузки с диска в BIOS
Чтобы включить загрузку с диска в BIOS, сначала нужно в него зайти. Для этого в начале загрузки ноутбука нужно нажать определенную клавишу. Обычно, при загрузке внизу указано какую кнопку нажать, чтобы войти в BIOS. Чаще всего это F2, Del, Esc и другие.
После входа в BIOS нужно найти где настраивается порядок загрузки. Обычно эти настройки размещены на вкладке BOOT. Для смены порядка загрузки обычно используются кнопки F5/F6. Обычно прямо на страничке с настройками указано какими кнопками можно менять список загрузки.
Выставляем ваш CD/DVD привод на первое место, сохраняем настройки и выходим из BIOS
3. Установка Windows XP
Установка Windows XP, в которую встроены драйвера SATA, ничем не отличается от обычной установки Windows XP
Как устанавливать Windows XP описано в этом материале: Упрощенная установка Windows XP
4. Поиск и установка драйверов
Как искать и устанавливать драйвера на ноутбук описано в этом материале: Поиск и установка драйверов на Windows
Важное замечание: если у вас ноутбук от Asus, то поиск драйверов для вашей модели ноутбука стоит начинать с данного раздела сайта: Драйвера для ноутбуков Asus. Если у вас ноутбук от Acer, то все драйвера вы можете найти здесь: Драйвера для ноутбуков Acer.