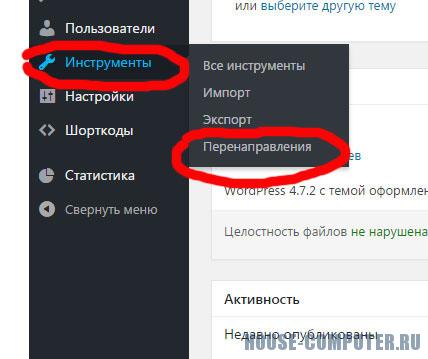Доброго времени суток всем читателям моего блога! В прошлой статье, я упоминал, что мне приходилось настраивать 301 редирект, так как пришлось поменять пути постоянных ссылок. Именно этим я и хотел с вами сегодня поделится.
Немного информации и определений, 301 редирект говорит о том, что страница или сайт были перенесены на новый адрес. Делается это с несколькими целями:
- Для того, чтобы пользователи переходя по старым ссылкам, попадали на целевую страницу.
- Обеспечить незаметный переход на новые url адреса в выдаче поисковых систем без заметной потери позиций в выдаче.
Ну если мы разобрались с тем, что это и зачем нам это нужно, давайте перейдем к самому процессу создания 301 редиректа на WordPress.
Настроить 301 редирект на WordPress с помощью плагина
Позавчера, роясь в выдаче нашел большую кучу плагинов, с помощью которых можно сделать 301 редирект на сайте WordPress, но смысла рассказывать о всех, я если честно не вижу, так что расскажу вам о плагине Redirection.
Предельно прост, интуитивно понятен, как молоток, выполняет свою главную функцию и ничего лишнего. После его установки, вы сможете найти настройки пройдя по пути «Настройки > Redirection».

В поле «Source URL» вводите старый адрес страницы, для которой нужно сделать 301 редирект, а в поле «Target URL» вводите url адрес куда должно перенаправить пользователя (доменное имя самого сайта для примера: указывать не надо).
Да, сейчас чувствую будет крик, мне нужно перенаправить кучу страниц, а ты предлагаешь мне по одной забивать. Сам на этот плагин сутки смотрел, перед тем как установить, именно по этой причине, и все потому, что не удосужился прочитать внимательно описание. Данный плагин имеет возможность импорта списка CSV формате.
Чтобы не парить вам долго мозг, создайте TXT файл у меня он имеет вид ссылки: (/категория/название ссылки.html), в нем сделайте список такого формата: (доменное имя самого сайта для примера: указывать не надо)
|
|
/категория/стараый—url,/категория/новый—url.html
|
После чего сохраняете и меняете расширение файла на CSV, а дальше импортируете ваш список в базу данных плагина. Далее по списку /Инструменты/Перенаправления/Настройки/Выберите файл/Загрузить
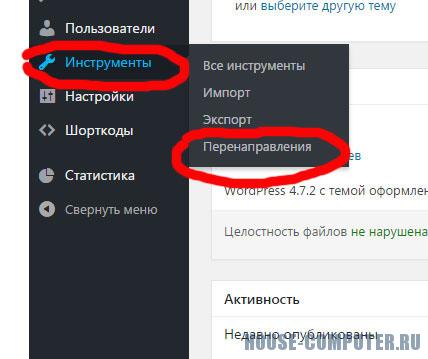

Внимание, при большом списке изменений плагин не показывает что загрузил список. Нажмите загрузить файл ОДИН РАЗ!!! Далее перейдите во вкладку перенаправления и убедитесь что список загрузился. Я нажал несколько раз и изза этого список затроил! Будте ВНИМАТЕЛЬНЫ!!!
Все предельно просто.
Настроить 301 редирект через файл htaccess
Если вас не устроил предыдущий вариант, или у вас в обще стоит не CMS WordPress, тогда давайте разберемся как сделать 301 ридерект с помощью файла htaccess.
Для начала рассмотрим вариант 301 редиректа, когда нужно определенную страницу перенаправить со старого адреса, на новый:
|
|
RewriteRule (.+)/old—post /new—post [R=301,L]
|
Теперь, давайте рассмотрим код, который сделает 301 редирект всех страниц на новый домен сайта:
|
|
RewriteEngine on
RewriteCond %{HTTP_HOST} ^www.old—site.ru$ [NC]
RewriteRule ^(.*)$ http://new-site.ru/$1 [L,R=301]
RewriteCond %{HTTP_HOST} ^old—site.ru$ [NC]
RewriteRule ^(.*)$ http://new-site.ru/$1 [L,R=301]
|
При этом, не забудьте так же исправить ваш файл robots.txt прописав в него новый домен:
|
|
User—agent: Google
Disallow:
Host: new—site.ru
|
А вот с помощью этого куска кода, мы сможем сделать 301 редирект со страниц вашего сайта с www на страницы без www:
|
|
RewriteCond %{HTTP_HOST} ^www.site.ru$ [NC]
RewriteRule ^(.*)$ http://site.ru/$1 [R=301,L]
|
Так же, вот вариант для удаления из адресов страниц слеша в конце url адреса:
|
|
RewriteCond %{HTTP_HOST} (.*)
RewriteCond %{REQUEST_URI} /$ [NC]
RewriteRule ^(.*)(/)$ $1 [L,R=301]
|
Так же файл htaccess поддерживает регулярные выражения, которые нам пригодятся для того, что бы сделать 301 редирект с мусорных страниц, создающим нам дубли в выдаче. Например site.ru/post/feed, данная страница создает нам дубль который будет входить в индекс поисковиков, и htaccess с помощью 301 редиректа поможет нам этого избежать:
|
|
RewriteRule (.+)/feed /$1 [R=301,L]
|
Подробнее о избавлении таким методом от дублей, вы можете прочитать в статье, в которой я рассказываю как правильно настроить файл htaccess для WordPress.
Вот по большому и все, вариантов использования файла htaccess поистине необъятны, но тут я постарался разобрать основные моменты. Короче, мира, добра, любви, бобла, трафа и подписывайтесь на обновления блога!
Статья взята из открытых источников: http://the-sever.ru/nastroit-301-redirekt-dlya-wordpress/
Плагин Redirection для управления редиректами
В каждом блоге множество страниц, иногда бывает, что адреса этих страниц меняются, статьи удаляются и пользователь, который попал на сайт с определенной целью что-то прочитать сталкивается с ему ненавистной страницей 404. В большинстве случаев он просто закрывает сайт и идет искать то, что ему нужно дальше. Но у нас каждый посетитель на счету и мы такого допускать не должны. Для этого существует специальный плагин для wordpress — Redirection. Скачать плагин можно на сайте разработчика — urbangiraffe.com. или с сайта wordpress.org. Устанавливается он, как и все остальные плагины для wp путем копирования папки redirection на хостинг в папку /wp-content/plugins/. Дальше идем в панель администратора и активируем плагин. Теперь в меню «Инструменты» у нас появился пункт «Перенаправления«. Это и есть наш с вами Redirection. Приятно, что Redirection прямо из коробки уже дружит с русским языком. За это спасибо, нужно сказать автору сайта wp-ru.ru
Возможности плагина:
- Поддержка как внутренних редиректов WordPress, так и редиректов Apache.
- Отслеживание ошибок 404 — все ошибки 404 протоколируются и легко сопоставляются с 301 редиректом.
- RSS лента для ошибок 404.
- Настройка «транзитного» перенаправления, позволяющая перенаправить запрос на другую страницу, файл или сайт.
- Полное протоколирование всех срабатывающих перенаправлений.
- Создание редиректов основываясь на URL, браузерах, реферерах или статуса посетителя.
- Автоматическое добавление 301 редиректа, при изменении URL записи.
- Полная поддержка регулярных выражений.
- Экспорт в CSV, XML или файл .htaccess.
- Импорт из файла .htaccess.
Этот плагин решает сразу комплекс задач, он похож на большой кухонных комбайн, который умеет готовить практически все, но занимает много все. Так и здесь, автор предупреждает, что плагин может создавать нагрузку. Правда я на своем блоге, особой разницы не заметил.
Итак, функционал. В плагине есть понятие модули, по умолчанию их 3: WordPress, Apache, 404 errors. На их базе можно создавать свои, но особой надобности я в этом не вижу. Модуль 404 errors занимается исключительно журналированием ошибок (можно отключить слежение за некоторыми адресами). А WordPress, Apache отличаются, между собой тем, что при использовании первого перенаправления обрабатывается через сам wordpress, а при использовании второго обработка идет на уровне вашего сервера путем использования файлов .htaccess . Естественно, второй способ является более быстродействующим, но мы лишаемся огромного плюса этого плагина — это его статистики.
Вторым понятием в плагине являются Группы. Они служат исключительно для комфортного обращения с плагином, в группы можно объединять перенаправления. Например, автоматические перенаправления при изменении адреса записи помещаются в отдельную группу «Измененный записи», что весьма удобно.
Теперь самое главное — управление перенаправлениями. В начале своей статьи я заявлял, что плагин крайне универсален. Он с легкостью, может заменить плагин Gocodes, который служит для скрытия внешних ссылок (в том числе и рефферальных) и учета по переходам по таким ссылкам. Не будем останавливаться на этом моменте. Я расскажу вам, как с помощью этого плагина сделать файловый архив с запретом скачки ваших файлов по прямым ссылкам.
Заходим в плагин Инструменты — Перенаправления и видим форму «Добавить новое перенаправление». В поле «URL источника» нужно указать желаемый адрес, по которому будет доступна скачка вашего файла. В поле «Совпадения» выбрать «URL и рефферер», «Действие» — «Перенаправить на url», ставим галочку напротив «Регулярное выражение». В поле «URL назначения» нужно указать реальный адрес местонахождения вашего файла. Жмем на кнопку «Добавить перенаправление».
После этого в верху появится строчка с адресом созданного нами перенаправления. Кликаем по адресу. Откроется новая форма, которую нам нужно заполнить. В поле «Рефферер» добавляем адрес вашего сайта и на конце дописываем (.*) (пример: http://blog.zaandr.ru/(.*)), это и есть регулярное выражение, которое означает, что скачивание начнется, если пользователь пришёл с любой страницы нашего сайта. В поле «Не совпадают» записываем адрес страницы, на которую пользователь попадет, если перешел по нашей ссылке с другого сайта, например, можно написать главную страницу сайта.

Всё теперь мы можем посетить журнал, в котором мы будем видеть все переходы по нашим ссылкам.
Всем спасибо за внимание. Приглашаю посетить мой блог.
Статья взята из открытых источников: http://wordpressinside.ru/plugins/redirection/
Похожие статьи:
- Redirect 301 – теория и практика редиректа, настройка и правила использования
- Работа с постоянными ссылками на сайте WordPress
- Как убрать надпись в подвале: “Сайт работает на WordPress”
- Руководство по URL перенаправлениям для WordPress сайтов
- Плагин Theme Authenticity Checker (TAC): проверка шаблона на вредоносный код скрытые внешние ссылки
- Как отключить комментарии в WordPress
- Установка плагина Rus-To-Lat на WordPress и его использование
- Создаём идеальный Robots.txt для WordPress
- Красивая форма подписки Feedburner для WordPress
- Красивые хлебные крошки WordPress: настройка, дизайн